How to Simulate Arduino in Proteus 21
 Hey, fellas I hope you are doing well and getting smarter every day. This post is about How to Simulate Arduino in Proteus, here we will see how we can simulate Arduino codes in Proteus.
Hey, fellas I hope you are doing well and getting smarter every day. This post is about How to Simulate Arduino in Proteus, here we will see how we can simulate Arduino codes in Proteus.
Arduino UNO is a popular development board based on ATMEGA 328P which is an 8-bit microcontroller and Proteus is a popular tool for simulating electronic circuit, drawing schematics and designing PCB. Simulation means to imitate the behavior of circuit using software tools to assess the flaw in the circuit or bug in the code.
How to Simulate Arduino in Proteus
- Proteus is a popular tool used for simulating electronic circuits, it has an extensive library of resistors, capacitors, inductors, operational amplifiers and other common ICs.
- In order to simulate a circuit in any simulation tool it is important that the simulation model of all the electronic components employed in the circuit are present in that tool, large number of simulation models are preinstalled in the Proteus by default.
- From the above discussion note that in order to simulate Arduino UNO in Proteus its simulation model must be present in Proteus, but unfortunately Proteus does not come with the preinstalled simulation model of Arduino UNO and we need to download it first.
2 seven segment display arduino in proteus | up down counter using arduino
- We will present from here on the step by step guide to do simulation of Arduino UNO in Proteus.
- Note from the above discussion that first and foremost step is to download the simulation model of Arduino UNO. You can download the simulation model of Arduino UNO from the following link:
- Extract the folder and you will see two files with extensions .IDB and .LIB.
- Now copy and paste the above two files in the following folder: C:\Program Files (x86)\Labcenter Electronics\Proteus 8 Professional\MODELS
- Restart the Proteus.
- Go into the device selector and type “Arduino UNO” in the search tab. You will see the list of newly installed Arduino devices on the right side of the window
- Double click on Arduino UNO to select it and then drop it into the Design window.
- Now we will write a small LED blinking code in Arduino IDE. If you do not have Arduino IDE download it from Arduino.cc
- When you have written the code in your Arduino IDE, compile it. Bear in mind one important thing, when you compile and upload the code into Arduino, Arduino IDE does not create the HEX file. We have to make some changes in the Arduino IDE in order to let it generate HEX file.
- In Arduino IDE, go to file and click preferences. Check the compilation box and click ok.
- Click on the compilation button again.
- Identify the location where Arduino IDE has saved the HEX file. When the compilation is complete go into messages pane and find out the following address.
- Copy the address. Now open the Proteus again and double click on the Arduino. A tab will open.
- Paste the address in the Program file tab and click ok.
- Now draw the circuit as shown in the following figure:
- Press the simulation button and you will see the LED blinking.
Arduino Simulation in Proteus
Let me conclude the post here. In this post we have covered basics of Arduino Simulation in Proteus. We have simulated a simple circuit but by downloading other simulation models of other modules and writing the code we can do simulation of projects of diverse complexities. In the upcoming posts I will cover other modules as well.
I hope this post must have added some value in your learning, looking forward for your feedback comment section. Till then stay focused and keep learning. Bye Bye!
you can download from this proteus simulation

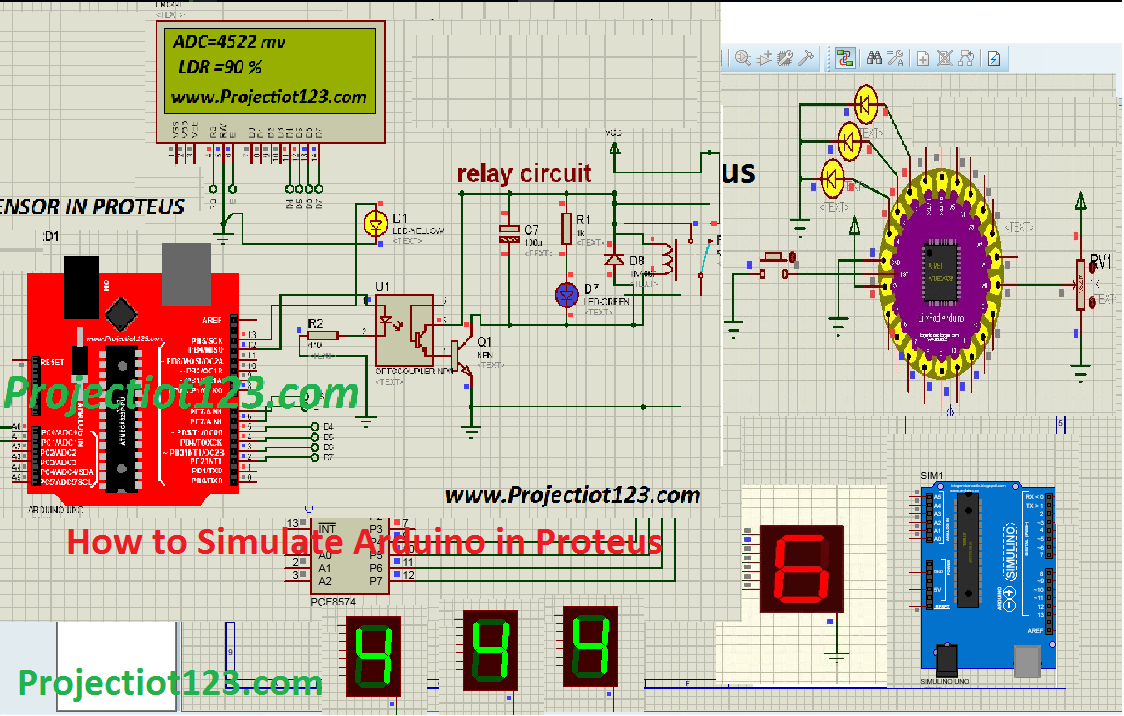
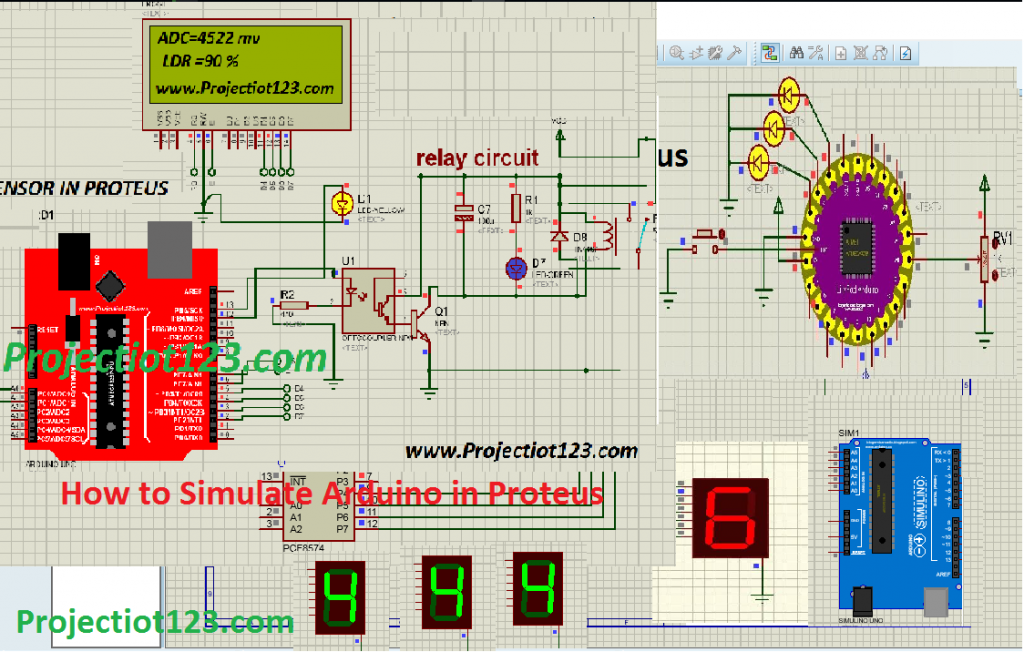
Поклонникам вирта рекомендуем [url=https://pornopda.xyz/virt/sexcard/34036-kak-udaetsja-govorit-o-sekse-legko-seks-po-telefonu-s-devushkami-v-konkovo-dlja-poklonnikov-jarkih-jemocij.html]Понимание сексуального общения по телефону и его влияние на психологическое здоровье. Секс Подольск телефоны для умопомрачительного вирта[/url] !! Наши услуги безопасны и легальны. Мы гарантируем полную конфиденциальность ваших данных и разговоров. Никакая информация о вас не будет передана третьим лицам, и никто не сможет связаться с вами без вашего явного согласия.
Так что, не откладывайте свои фантазии на потом – позвоните нам и насладитесь бесплатным сексом по телефону сейчас! Наша команда профессионалов с нетерпением ждет вас, готовая окунуть вас в мир интимных удовольствий и ощущений. Дарите себе незабываемые моменты страсти и эротики – звоните в [url=https://pornopda.xyz/virt/sexcard/33923-devushka-hochet-zanjatsja-seksom-nomer-telefona-otzyvy-gostej-sajta-kto-uzhe-poproboval-virt-na-pornopda-udobno-popolnit-schet-kartoj-ch43.html]Девушки бесплатно хотят секс телефон. Мнения участников сайта о виртуальном сексе по чат рулетке и вайбер ч.14[/url] прямо сейчас и начните погружение в уникальный мир бесплатного сексуального развлечения по телефону.
Наслаждайтесь эротикой на ходу, как никогда раньше! Просмотрите нашу коллекцию ярких визуальных эффектов и эротических наслаждений, а затем доставьте себе удовольствие с помощью нашего ассортимента интимных аксессуаров и виртуальных услуг. Удовлетворение гарантировано, где угодно и когда угодно.
“Хотите освежить свою интимную жизнь и погрузиться в безграничный мир удовольствия? Представляем вам уникальную возможность — [b]Секс м телефона : секс по телефону по номеру +7-809-505-6850. Можно позвонить с мобильного и городского телефона, а также заказать [/b] [url=https://pornopda.xyz/virt/sexcard/]предоплату[/url]!
Наш сервис предлагает вам интимную связь на расстоянии, где и когда вам захочется [url=https://pornopda.xyz/pornofoto/priroda-foto/31191-femdzhoj-i-vani-v-tajnom-sadu-ljubvi-foto-russkih-na-prirode-obnazhennaja.html]Волосатая деваха хочет секса, секс порно латиноамериканки[/url].
Что такое секс по телефону? Это интимное общение с нашими профессиональными операторами, которые окунут вас в мир эротических фантазий и приятных ощущений. Наши знатоки искусства соблазнения найдут общий язык с вами и дадут волю всем чувствам, которые требуют удовлетворения.
Ваша мобильная игровая площадка для всего чувственного ждет! Насладитесь множеством эротических изображений и видео [b] [url=https://pornopda.xyz/pornofoto/priroda-foto/31304-elena-na-rezinovym-kruge-snjalas-obnazhennym-na-prirode-u-vodoema.html]Мими Аку переходит в полный секс режим на смазанный маслом член парней, порно фото ебли азиаток[/url] [/b], а затем посетите наш бутик игрушек, доставляющих удовольствие. Для настоящих искателей острых ощущений погрузитесь в виртуальные фантазии вместе с нашими топ-моделями.
Посетите нас сейчас!
Любителям виртуального секса рекомендуем [url=https://pornopda.xyz/virt/sexcard/32724-telefonnyj-seks-v-jepohu-tehnologij-kak-operaty-virta-menjajut-seksualnye-praktiki-muzhchin-krasivye-devushki-po-telefonu-seks-ispolnjajut-vse-zhelanija.html]Аудио записи секса по телефону[/url]!! Как это работает? Вам лишь нужно набрать один простой номер, и наши операторы волшебным образом перенесут вас в чарующий мир наслаждения. Вы сможете рассказать о своих сокровенных желаниях, задать самые интимные вопросы и услышать завораживающий голос наших профессионалов. Больше не нужно ждать, когда совпадут обоюдные расположения и возможность провести приятное время вместе. Всё, что вам нужно, это зарядить свое воображение и насладиться незабываемыми моментами.
Наш сервис [url=https://pornopda.xyz/virt/sexcard/34043-i-esche-neskolko-idej-dlja-virta-po-telefonu-v-jasenevo-pervye-voprosy-chtoby-nachat-seks-po-sotovomu-telefonu.html]Девушки-операторы виртуальных секс-чатов: кто они, что мотивирует их работать в индустрии sex mobile phone[/url] подходит для всех, кто хочет разнообразить свою сексуальную жизнь и насладиться новыми ощущениями. Независимо от того, какие фантазии живут у вас в душе, наши операторы будут открыты для любых тем и желаний. Они способны создать атмосферу доверия и комфорта, в которой вы сможете полностью раскрыться и испытать настоящий удовлетворяющий экстаз.
Разожгите свою страсть с помощью нашего мобильного эротического оазиса! Откройте для себя манящий мир визуальных наслаждений и изучите нашу тщательно подобранную коллекцию интимных товаров [url=https://pornopda.xyz/shop/eroticheskoe_bele/trusiki/24374-stringi-cvet-krasnyj-razmer-s-l.html]Вибромассажер Kok[/url]. Готовы воплотить свои фантазии в реальность? Пусть ваше путешествие к экстазу начнется здесь.
Будьте уверены, все наши операторы работают анонимно и дискретно, гарантируя вам полную конфиденциальность. Вам не придется волноваться по поводу вашей идентичности или возможного распространения личной информации. Мы ценим вашу приватность, как и сам процесс общения, поэтому делаем все, чтобы вы чувствовали себя максимально уверенно и комфортно.
Разнообразьте свою интимную жизнь и подарите себе самые фантастические ощущения прямо сейчас. Наберите наш номер [b]Секс номер телефона : секс по телефону по номеру +7-809-505-6850. Можно позвонить с мобильного и городского телефона, а также заказать [/b] [url=https://pornopda.xyz/virt/sexcard/]предоплату[/url]!
и погрузитесь в мир незабываемых свиданий, где вас ожидает только удовольствие. Секс по телефону – это ваш личный ключ к интенсивным и ярким эмоциям, которые станут украшением вашей жизни. Не упустите возможность создать сказочные моменты со своими сексуальными фантазиями и осуществить все свои эротические мечты. Звоните прямо сейчас и откройте дверь весьма особенному искушенному миру секса по телефону!”
Разогрейте свой экран с помощью нашего мобильного фото и видео [url=https://pornopda.xyz/pornopda/russian/33205-russkij-chad-trahaet-svoju-suchku-12-min.html]Калибр души «Сорелле», жесткий хентай фото для любителей горячих страниц[/url]! Погрузитесь в царство соблазна с нашими захватывающими изображениями и видео, а затем просмотрите наш магазин и найдите идеальное дополнение к своему арсеналу развлечений. Дайте волю своим желаниям, где бы вы ни находились.
Посетите нас сейчас!
[url=https://pornopda.xyz/virt/sexcard/33790-seks-surgut-telefon-dlja-gorjachego-obschenija-podrostkovyj-jekstaz-po-telefonu.html]Номер телефона секс сотовый. Отзывы гостей сайта о сексе голосом с оплатой по карте – удобно пополнить счет для горячих разговоров ч.33[/url]!! – Искушение на расстоянии
Хотите испытать неповторимое и незабываемое удовольствие прямо сейчас? Представьте, что у вас есть возможность наслаждаться горячими и страстными моментами с самыми сексуальными и развратными партнерами, не выходя из дома. Современный мир технологий предоставляет нам эту возможность – Секс по Телефону с оплатой картой. Встречайте новую эру интимных удовольствий!
Наши услуги [url=https://pornopda.xyz/virt/sexcard/33105-kto-oni-modeli-operatory-v-intimnoj-sfere-mify-i-realnost-seks-po-telefonu-s-zhenschinoj-besplatno.html]Девушка хочет заняться сексом номер телефона. Отзывы гостей сайта, кто уже попробовал вирт на порнопда – удобно пополнить счет картой ч.46[/url] сведут вас с идеальным партнером, который целиком посвятит вас своим интимным фантазиям и желаниям. Наша линия развлечений обеспечит вас самыми сексуальными голосами из самых разных уголков мира. Впишитесь в свою ролевую игру, где вы сами можете стать главным героем с [url=https://pornopda.xyz/pornofoto/red-foto/34206-ryzhaja-shkolnaja-uchitelnica-v-jubke-ryzhie-russkie-foto-junyh-devushek.html]Неплохой урок на порно камера молоденькие[/url], в своей эротической истории.
Поднимите свое удовольствие на новую высоту с нашим мобильным пристанищем эротики! Погрузитесь в праздник чувств с нашей коллекцией провокационного контента и насладитесь тщательно подобранной подборкой игрушек для взрослых. Ваше удовлетворение, просто прикосновение.
Секс по Телефону бесплатно – это безопасное и конфиденциальное решение для тех, кто ищет новых ощущений и разнообразных сексуальных игр. Наша команда профессионалов предложит вам максимальную степень эротического удовлетворения. Мы уважаем вашу частную жизнь и гарантируем полную анонимность наших услуг. Никаких регистраций или личных данных – просто подключайтесь и наслаждайтесь!
Просто наберите наш номер [b]Бесплатное бесплатный разговор с телефоном порно : секс по телефону Россия +7-809-505-6850. Можно позвонить с мобильного и городского телефона, а также заказать [/b] [url=https://pornopda.xyz/virt/sexcard/]предоплату[/url]!
Гипнотизирующие голоса, полные страсти и соблазна, поделятся с вами самыми интимными тайнами. Вы сами выбираете своего партнера нашего сервиса и можете наслаждаться общением из комфорта своего дома. Мы готовы предоставить вам широкий выбор соблазнительных и роскошных голосов, чтобы удовлетворить самые скрытые желания и фантазии.
Приготовьтесь к эротическому приключению на ладони! Изучите нашу тщательно подобранную подборку соблазнительных изображений и откройте для себя мир интимных наслаждений в нашем интернет-магазине с игрушками [url=https://pornopda.xyz/shop/seks_igrushki/falloimitatori/32485-gibkij-dvuhgolovyj-falloimitator-double-dong-14.html]Крем для клитора Shunga Secret Garden[/url]. Там, где удовольствие не знает границ – ваш партнер всегда ждет новый опыт и новые интимные подарки!
Секс по по мобильному телефону – это революция в сфере интимных развлечений. Мы предлагаем не только возможность наслаждаться горячими голосами наших моделей, но и добавить некую составляющую таинственности и загадочности вашим фантазиям. Вашей сексуальной жизни не хватает страсти? Наши профессионалы знают, как ее вернуть!
Главное преимущество самый дешевый секс по телефону в том, что вы всегда можете найти время для удовольствия. Независимо от того, где вы находитесь, наш сервис доступен в любой точке мира. Просто возьмите телефон и подключитесь к десяткам горячих голосов, ждущих вашего звонка.
Испытайте эротическое блаженство на маленьком экране в нашем раю, удобном для мобильных разговоров о сексе в приятной обстановке! Погрузитесь в царство желаний с нашим увлекательным контентом, а также исследуйте наш бутик товаров, доставляющих удовольствие с коллекцией новых секс игрушек [url=https://pornopda.xyz/shop/eroticheskoe_bele/aksessuari/29424-braslet-dlja-masturbacii-sensemax-senseband.html]Анальная пробка маленькая Пикантные Штучки с бесцветным кристаллом в виде сердечка[/url]! Удовлетворение гарантировано, у вас под рукой. Расслабиться, снять напряжение в теле и стресс нужно всем. Мы поможем в этом, заходите и подписывайтесь на моделей и новые категории товаров.
Посетите нас, мы всегда рады гостям!
Номер телефона и [url=https://pornopda.xyz/virt/sexcard/34027-desjat-neprijatnyh-situacij-o-kotoryh-znaet-kazhdyj-kto-ne-ljubit-razgovarivat-po-telefonu-ch2.html]Секс по телефону безплатно[/url], является доступным и удобным способом испытать новые ощущения, открыть для себя неизведанные возможности и насладиться разговором с настоящим профессионалом. Наши девушки готовы поднять ваше настроение, развлечь и удовлетворить ваши сокровенные желания, даже если вы совершенно уникальны и требовательны.
Не упускайте шанс осуществить свои самые сокровенные желания и фантазии прямо сейчас. Мы гарантируем вам приятное и безопасное общение, в котором ваша комфортность и удовлетворение будут на первом месте. Номер телефона для знакомств и вирта, а также [b]Секс на телефоне com : секс по телефону Россия +7-809-505-6850. Можно позвонить с мобильного и городского телефона, а также заказать секс бесплатно сайт номер телефона[/url] [/b] с оплатой по карте, все это возможность погрузиться в мир запретных фантазий и получить максимальное удовольствие от общения с истинными профессионалами в данной области. Станьте особенным и воплотите свои сексуальные фантазии вместе с нами уже сегодня!
В мире, полном бесконечных отвлекающих факторов, найти моменты настоящего спасения может быть редкостью. Вот тут-то и приходит на помощь мобильная эротика – [url=https://pornopda.xyz/virt/sexcard/33944-temy-dlja-razgovorov-s-devushkoj-o-sekse-besplatno-devchonki-seks-telefon-besplatno.html]Эротофония как фетиш, хочу секс без обязательств номер телефона зависимых от секса девочек и нимфоманок из твоего города[/url]!, предлагающая заманчивые ворота в фантазию прямо у вас на ладони. Ищете ли вы побега от обыденности или хотите оживить свою личную жизнь, мобильная эротика предоставляет безопасное и укромное пространство для исследования ваших самых сокровенных желаний.
Срочно! Самые горячие разговоры [b]девушки секс без обязательств номера телефонов[/url] [/b] только у нас! Устали от однообразной рутины и хотите разнообразить свою сексуальную жизнь? Представляем вам новую уникальную возможность – секс по телефону бесплатно!
Вам не придется тратить кучу денег на посещение дорогостоящих клубов и заведений, а также нервы на знакомства, которые не всегда приводят к желаемому результату. Теперь все, что вам нужно – всего лишь поднять телефон и набрать наш номер бесплатного секса по мобильному телефону.
Одним из самых привлекательных аспектов мобильной эротики является ее доступность. Смартфоны становятся неотъемлемой частью повседневной жизни, поэтому возможность насладиться чувственным контентом [url=https://pornopda.xyz/pornopda/download/34330-videorolik-iskusstvo-pozirovanija-krasota-i-gracija-bolshie-grudi-besplatno-na-video.html]ЧЕК Ю – Кристина Бартошевич. Часть 19[/url], в любое время и в любом месте никогда не была проще. Собираетесь ли вы утром на работу или отдыхаете в постели вечером, мир эротики всегда на расстоянии одного касания.
Но дело не только в удобстве – дело в подключении. Мобильная эротика позволяет пользователям общаться с единомышленниками со всего мира, делиться фантазиями и опытом в поддерживающей и непредвзятой среде. Это сообщество, построенное на взаимном уважении и общем понимании эротического искусства.
И давайте не будем забывать о огромном разнообразии интимных товаров на сайте. Если вы настроены на новую секс игрушку [url=https://pornopda.xyz/shop/seks_igrushki/analnie_igrushki/26714-analnaja-probka-s-rozovymi-strazami-silver.html]Вкусовая массажная свеча DONA Kissable Massage Candle Chocolate Mousse 135 г[/url], то обязательно посетите наш новый секс-шоп онлайн. От мягкого и чувственного до смелого и откровенного — в мире мобильной эротики каждый найдет что-то для себя. Предпочитаете ли вы восхищаться потрясающими фотографиями [b] секс и тинки фото[/url] [/b] или погрузиться в захватывающее видео, возможности безграничны.
Так почему бы не дать волю своим желаниям сегодня? С мобильной эротикой и виртуальным сексом, возможности ограничены только вашей фантазией, а подогреть ваши желания мы поможем с подборками свежего контента на любой вкус!
Посетите нас, ждем!
Забудьте о скуке и одиночестве. На нашем сайте вы найдете интересных людей, готовых к новым знакомствам и приключениям!
[url=https://clck.ru/39USCn]Наши пользователи уже ищут вас! Присоединяйтесь![/url]
Wow, wonderful weblog layout! How lengthy have you been running a blog for?
you make running a blog glance easy. The total look of your
website is excellent, let alone the content material! You
can see similar here najlepszy sklep
Номер телефона и [url=https://pornopda.xyz/virt/sextel/14375-pro-seks-po-telefonu-moja-istorija-new.html]Девушки бесплатно хотят секс телефон. Мнения участников сайта о виртуальном сексе по компьютеру и мобильному ч.3[/url], является доступным и удобным способом испытать новые ощущения, открыть для себя неизведанные возможности и насладиться разговором с настоящим профессионалом. Наши девушки готовы поднять ваше настроение, развлечь и удовлетворить ваши сокровенные желания, даже если вы совершенно уникальны и требовательны.
Не упускайте шанс осуществить свои самые сокровенные желания и фантазии прямо сейчас. Мы гарантируем вам приятное и безопасное общение, в котором ваша комфортность и удовлетворение будут на первом месте. Номер телефона для знакомств и вирта, а также [b]Номера телефона женщин мужчин для секса : секс по телефону Россия +7-809-505-6850. Можно позвонить с мобильного и городского телефона, а также заказать номера звонит телефона секс[/url] [/b] с оплатой по карте, все это возможность погрузиться в мир запретных фантазий и получить максимальное удовольствие от общения с истинными профессионалами в данной области. Станьте особенным и воплотите свои сексуальные фантазии вместе с нами уже сегодня!
В мире, полном бесконечных отвлекающих факторов, найти моменты настоящего спасения может быть редкостью. Вот тут-то и приходит на помощь мобильная эротика – [url=https://pornopda.xyz/virt/sextel/14396-seks-po-telefonu-fantasticheski-nizkie-ceny-new.html]Секс по телефону минуты[/url]!, предлагающая заманчивые ворота в фантазию прямо у вас на ладони. Ищете ли вы побега от обыденности или хотите оживить свою личную жизнь, мобильная эротика предоставляет безопасное и укромное пространство для исследования ваших самых сокровенных желаний.
Срочно! Самые горячие разговоры [b]телефон секс секс русская женщина[/url] [/b] только у нас! Устали от однообразной рутины и хотите разнообразить свою сексуальную жизнь? Представляем вам новую уникальную возможность – секс по телефону бесплатно!
Вам не придется тратить кучу денег на посещение дорогостоящих клубов и заведений, а также нервы на знакомства, которые не всегда приводят к желаемому результату. Теперь все, что вам нужно – всего лишь поднять телефон и набрать наш номер бесплатного секса по мобильному телефону.
Одним из самых привлекательных аспектов мобильной эротики является ее доступность. Смартфоны становятся неотъемлемой частью повседневной жизни, поэтому возможность насладиться чувственным контентом [url=https://pornopda.xyz/pornofoto/day-foto/32660-vybor-modeli-dnja-sjuzann-almhjutten-russkaja-devushka-na-prirode-video-i-foto.html]Худенькая, большеглазая Даника, голые в белье домашнее фото[/url], в любое время и в любом месте никогда не была проще. Собираетесь ли вы утром на работу или отдыхаете в постели вечером, мир эротики всегда на расстоянии одного касания.
Но дело не только в удобстве – дело в подключении. Мобильная эротика позволяет пользователям общаться с единомышленниками со всего мира, делиться фантазиями и опытом в поддерживающей и непредвзятой среде. Это сообщество, построенное на взаимном уважении и общем понимании эротического искусства.
И давайте не будем забывать о огромном разнообразии интимных товаров на сайте. Если вы настроены на новую секс игрушку [url=https://pornopda.xyz/shop/poleznoe/smazki/22185-sedobnyj-lubrikant-juju-malina-150-ml-flakon.html]Массажное масло HOT BIO Massage oil bitter almond[/url], то обязательно посетите наш новый секс-шоп онлайн. От мягкого и чувственного до смелого и откровенного — в мире мобильной эротики каждый найдет что-то для себя. Предпочитаете ли вы восхищаться потрясающими фотографиями [b] чек ю видео[/url] [/b] или погрузиться в захватывающее видео, возможности безграничны.
Так почему бы не дать волю своим желаниям сегодня? С мобильной эротикой и виртуальным сексом, возможности ограничены только вашей фантазией, а подогреть ваши желания мы поможем с подборками свежего контента на любой вкус!
Посетите нас, ждем!
You are so awesome! I do not suppose I’ve truly
read through anything like this before. So wonderful
to discover another person with some unique thoughts on this subject matter.
Really.. thanks for starting this up. This web site is something that’s needed on the web, someone with a little originality!
Visit my web-site … vpn coupon code 2024
I want to to thank you for this excellent read!!
I definitely loved every bit of it. I have you saved as a favorite
to check out new stuff you post…
Feel free to surf to my web site: vpn 2024
What a stuff of un-ambiguity and preserveness of precious
know-how about unpredicted emotions.
Also visit my web page: vpn code 2024
excellent post.Never knew this, thankyou for letting me know.
Найдите свой идеальный вариант недвижимости в Объединенных Арабских Эмиратах.
продажа недвижимости в оаэ– лучший сайт, на котором вы найдете все необходимое!
Найдите свой идеальный вариант недвижимости в Объединенных Арабских Эмиратах.
недвижимость в оаэ купить гражданину россии– лучший сайт, на котором вы найдете все необходимое!
Найдите свой идеальный вариант недвижимости в Объединенных Арабских Эмиратах.
купить недвижимость в арабских эмиратах– лучший сайт, на котором вы найдете все необходимое!
This excellent website certainly has all the info I wanted concerning this subject and didn’t know who to
ask.
Feel free to surf to my web blog :: vpn special
Top traffic exchange list containing the best manual
TEs and autosurfs on the web. Promote your business,
get more subscribers, and drive massive traffic to your websites – completely free.
Traffic Exchange List
Beat traffic argument roster containing the outdo manual
TEs and autosurfs on the web. Promote your business,
come down with more subscribers, and intend hulking see trade to your websites – completely free.
http://194.120.116.242/index.html
Hmm it looks like your site ate my first comment (it was extremely long) so I guess I’ll just sum it up what I had written and say, I’m thoroughly enjoying your blog. I as well am an aspiring blog writer but I’m still new to the whole thing. Do you have any points for first-time blog writers? I’d really appreciate it.
I?¦ve learn a few just right stuff here. Certainly value bookmarking for revisiting. I wonder how so much effort you place to create any such magnificent informative web site.
Enjoyed studying this, very good stuff, thankyou.
I have been absent for some time, but now I remember why I used to love this blog. Thanks , I¦ll try and check back more often. How frequently you update your web site?